Prise en main de x'Map
Sommaire
Pré-requis
Pour être en mesure de lancer l’application XMAP, le seul impératif est de disposer d’une connexion internet, d’un navigateur internet comme Firefox, Chrome, Opéra (liste non exhaustive), dont la version n’est pas trop ancienne.
Le système d’exploitation de la machine hôte n’a aucune importance dès lors qu’il dispose d’un navigateur compatible.
Connexion à l'outil
S'authentifier
La page de connexion du logiciel est accessible via l'url :
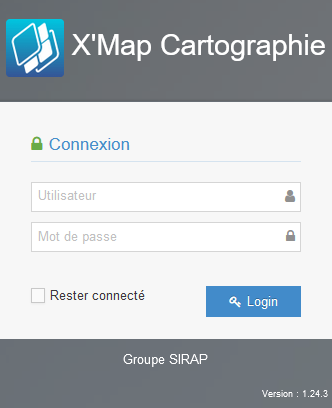 |
Il est ici demandé de renseigner des informations de connexion qui vous ont été adressées ou que vous pouvez demander : |
Création d'un raccourci sur le bureau
Pour faciliter vos futures connexions, vous pouvez enregistrer la page dans vos favoris du navigateur, ou bien créer un raccourci sur votre bureau. Pour cela :
→ Cliquez-droit sur votre bureau > Nouveau > Raccourci.
→ Insérer l’url de x’map renseignée ci-dessus, entrer un nom pour le raccourci (ex : X’MAP), et terminer
Présentation de l'environnement de travail
Vue générale de l'environnement de travail
L’environnement de travail qui vous est présenté correspond à une des interfaces disponibles pour l’application Xmap. Quel que soit l’interface dont vous disposez, on y retrouve une organisation similaire.
L’interface se décompose en plusieurs parties :
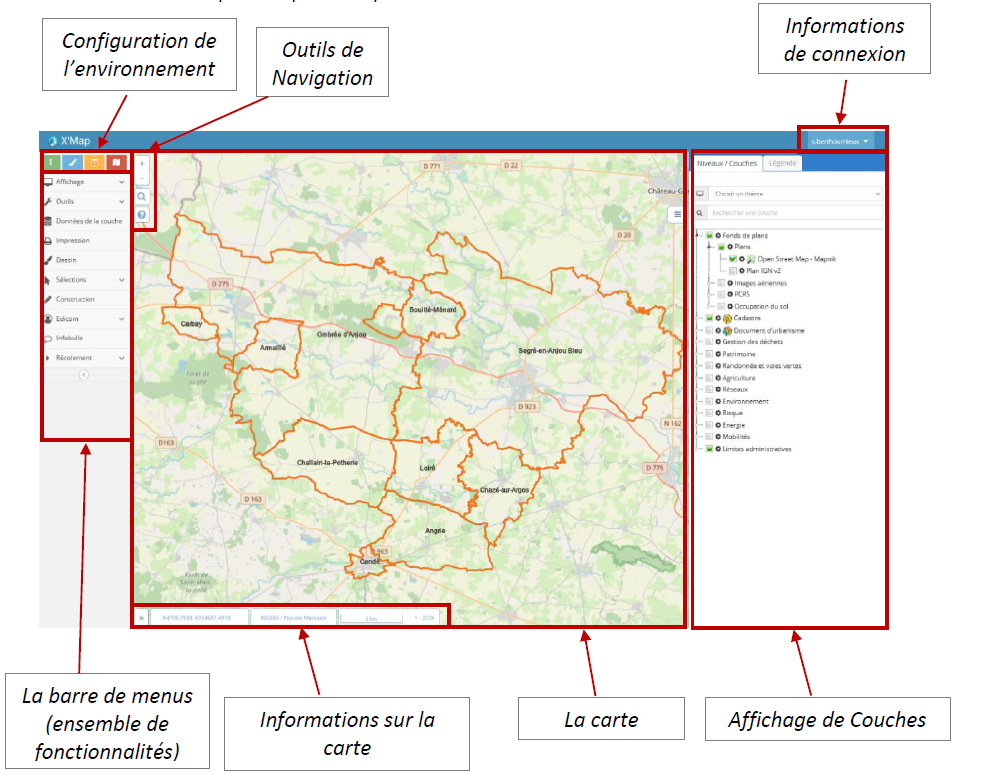
Affichage des couches
Onglet "Niveaux/Couches"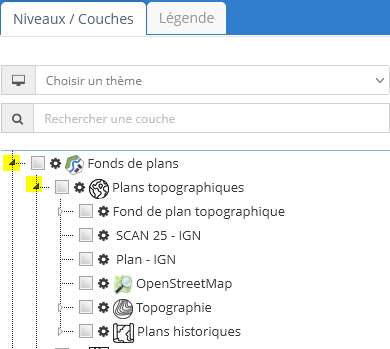 |
Les différentes couches de données disponibles dans Xmap sont organisées par arborescence. Il est possible d’afficher ou masquer un niveau ou bien l’ensemble des niveaux composant une couche (coher/décocher). Vous pouvez également régler le niveau d’opacité des couches (cliquer sur la petite roue précédent l’intitulé de la couche). |
Il fait apparaitre la signification des symboles associés aux couches visibles de la carte.
La carte
ZoomerPour agrandir ou diminuer, il suffit avec la souris de cliquer le lieu désiré et de faire rouler la roulette de la souris dans un sens ou un autre. Pour zoomer dans le plan, vous pouvez appuyer sur + ou – de la petite fenêtre :
 Se déplacer
Se déplacer
Pour déplacer la carte, on clique au lieu désiré (clic gauche de la souris), on garde appuyé et on déplace la souris dans le sens souhaité pour voir une autre zone de la carte.
Informations sur la carte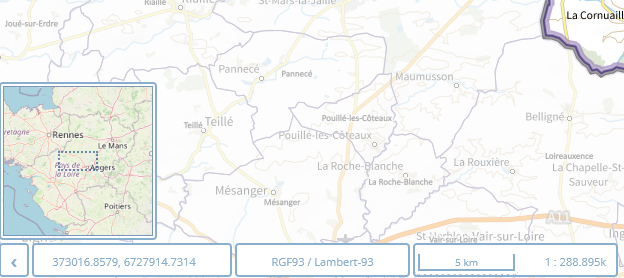
Dans ces petits encarts, on visualise :
- Les coordonnées du pointé de la souris
- Le système géodésique et la projection dans lesquels sont représentées les données
- L’échelle de représentation
- Les petites flèches permettent de faire afficher une carte d’aperçu plus général
Menu administration
En haut à droite apparait le login avec lequel on s’est connecté. Selon les droits associés à votre profil, il est possible d’accéder par là à un certain nombre d’actions :
- Accéder au profil de l’utilisateur
- Changer d’espace de travail
- Se déconnecter
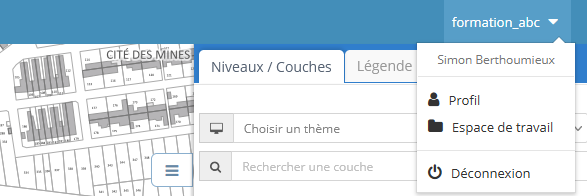
Via le profil de l’utilisateur, on peut notamment changer de mot de passe ;

Votre premier tutoriel de prise en main est terminé. Vous pouvez poursuivre votre formation en suivant le tutoriel suivant :