Consultation des données cadastrales dans x'Map
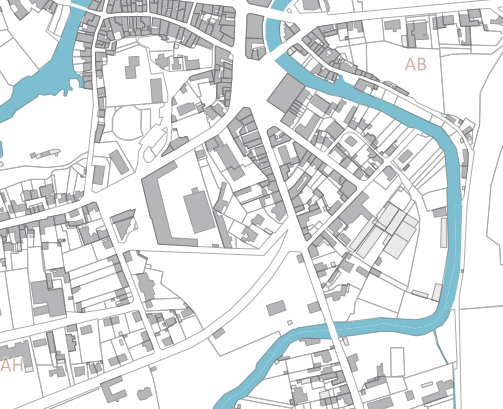
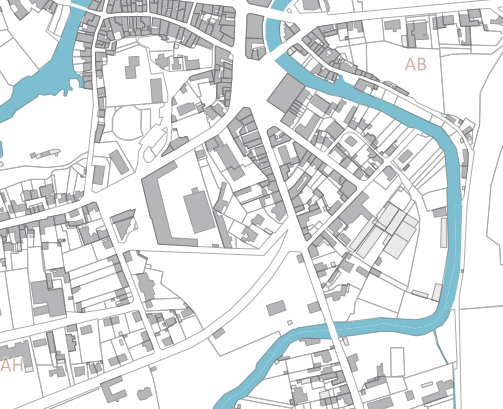
x'Map vous permet de consulter les données de la matrice cadastrale. Ces données sont mises à jour annuellement après réception des fichiers de mise à jour de la DGFiP.
Consultez ici les conditions d'utilisation des données cadastrales :
Sommaire :
Consulter une parcelle
 |
Pour consulter une parcelle, cliquez sur l’outil Edicom, puis cliquez sur consulter une parcelle. Cliquer ensuite sur une parcelle du plan, la fenêtre Edicom s’ouvre, contenant toutes les informations relatives à la parcelle : |
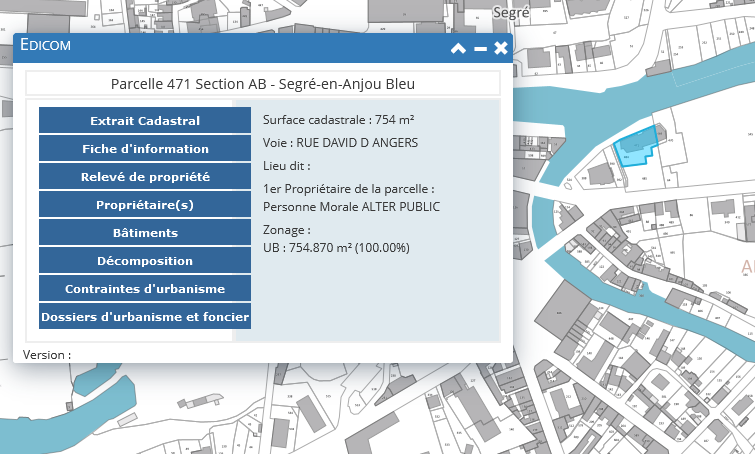
Sur la partie droite de la fenêtre, vous trouverez la surface cadastrale de la parcelle consultée ainsi que son adresse.
Sur la partie gauche de la fenêtre, vous disposez des informations et des fonctions suivantes :
-> Extrait cadastral
: vous permet d’éditer un extrait cadastral de la parcelle consultée,
-> Fiche d’information
: vous permet de visualiser la fiche d’information de la parcelle,
-> Relevé de propriété
: vous permet d’éditer un relevé de propriété complet (l’ensemble des parcelles du même compte propriétaire) ou partiel (uniquement de la parcelle consultée),
-> Propriétaire
: permet d’accéder aux informations relatives au propriétaire de cette parcelle. S’il y a plusieurs propriétaires pour une même parcelle, tous les propriétaires sont référencés,
-> Bâtiments
: informations sur la partie bâtie de la parcelle,
-> Décomposition
: informations sur la nature des sols de la parcelle,
-> Contraintes d’urbanisme
: informations sur le zonage PLU, les servitudes, les réseaux, les dossiers d’urbanisme concernés sur cette parcelle, si ces données ont été préalablement intégrées dans Xmap.
Editer un extrait cadastral
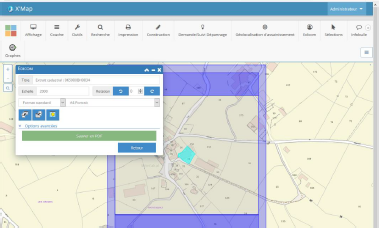
Cette fenêtre vous permet de :
→ Modifier le titre de votre extrait cadastral,
→ Choisir l’échelle, parmi une liste d’échelle pré-paramétrée,
→ Choisir le format de votre édition (A4, A3),
→ Choisir l’orientation de votre édition (Portrait ou Paysage),
→ Choisir d’intégrer ou non la carte d’aide à la localisation (petite carte permettant de situer la parcelle dans la commune),
→ Choisir d’intégrer ou non la fiche d’information.
Cliquer sur « Sauver en PDF » : Xmap crée alors un extrait cadastral au format PDF, qui vient s’ouvrir dans un nouvel onglet de votre navigateur internet. Vous pouvez l’imprimer, l’enregistrer ou bien l’envoyer par mail.
Editer la fiche d’information
Dans la fenêtre Edicom, cliquez sur « Fiche d’information » : cela ouvre un nouvel onglet avec tout une ensemble d’informations sur la parcelle considérée :
→ Informations générales
→ Propriétaire(s)
→ Informations complémentaires
Editer un relevé de propriété
 |
Dans la fenêtre Edicom, cliquez sur « Relevé de propriété » : XMAP propose un sous menu. Chacun va permettre d’ouvrir un nouvel onglet du navigateur avec les informations souhaitées. |
En fait, le relevé de propriété fait référence à un compte communal.
Un compte communal est un groupe de propriétaires d’un ensemble de biens. (Il est détaillé dans la partie « Propriétaire(s) »).
Le relevé de propriété est le relevé des parcelles de ce compte communal. Il peut être décliné selon les 5 options proposées.
→ Complet : on affiche un relevé de tous les biens du compte communal (donc de tous les biens appartenant au compte communal, dont la parcelle sélectionnée). Sont visibles les biens bâtis et non bâtis.
→ Complet pour un tiers : identique au relevé complet, en retirant les informations de date et lieu de naissance des propriétaires
→ Partiel : on affiche un relevé pour les biens uniquement sur cette parcelle-là. Sont visibles les biens bâtis et non bâtis.
→ Partiel pour un tiers : identique à partiel, en retirant les informations de date et lieu de naissance des propriétaires
→ Avec sélection : on propose à l’utilisateur de choisir parmi un relevé complet, seulement les biens du compte communal qu’il souhaite éditer.
Cliquez sur le bouton « imprimer » en bas du relevé pour effectuer une édition, ou bien fermer cet onglet.
Consulter les informations sur les propriétaires
Dans la fenêtre Edicom, cliquez sur « Propriétaire(s) ».
Une fenêtre apparaît dans un nouvel onglet et vous donne les informations relatives au(x) propriétaires(s) du même compte communal.
Vous avez la possibilité de visualiser les parcelles du propriétaire et du conjoint de celui-ci.
Informations sur les propriétés bâties
Dans la fenêtre Edicom, cliquez sur « Bâtiment ».
Informations concernant la partie bâtie de la parcelle consultée (année de construction, date de mutation…).
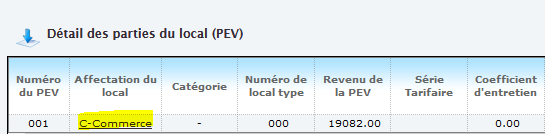
Cliquez sur la valeur de la colonne « Affectation du local » pour obtenir les détails de la Partie d’Evaluation du Local (ce sont les informations déclarées par le propriétaire lors du permis de construire : pièces, éléments de confort, éléments de construction, …).
Informations sur les propriétés non bâties
Dans la fenêtre Edicom, cliquez sur « Décomposition » : pour connaître la nature des cultures décnewsletter2go.comlarée sur la parcelle et leurs superficies.

Consulter les contraintes d'urbanisme d'une parcelle
Dans la fenêtre Edicom, cliquez sur « Contraintes d’urbanisme », pour connaître le zonage PLU, les réseaux, les servitudes…afférant à cette parcelle (sous condition que ces informations aient été intégrées à Xmap préalablement).
Rechercher une parcelle
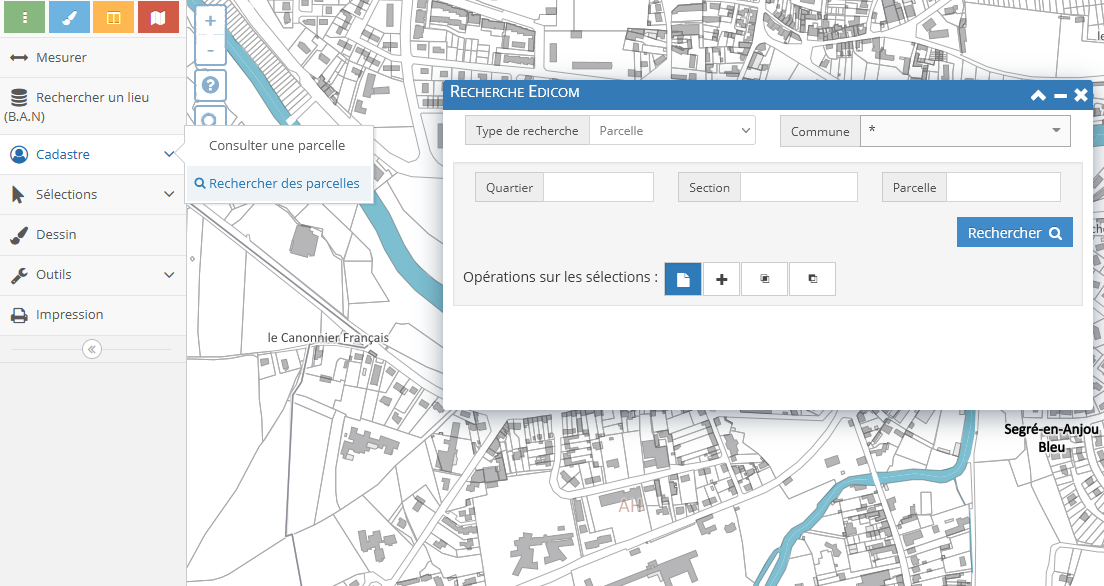
Pour rechercher une parcelle, déroulez le menu « Edicom » ou « Cadastre », puis recherche de parcelles.
Plusieurs modalités de recherche sont disponibles.
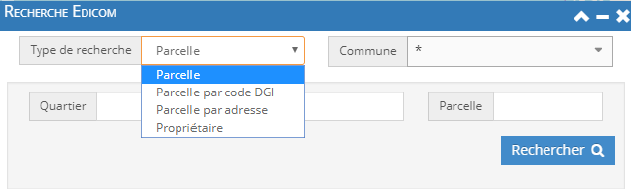
Recherche par numéro de parcelle
Le CODE QUARTIER doit être saisi uniquement si vous gérez une ou plusieurs communes fusionnées (saisir le code INSEE original).
Quelle que soit votre situation, vous devez saisir la SECTION CADASTRALE ainsi que le numéro de la PARCELLE.
Recherche par propriétaire
Pour rechercher une parcelle par le nom du propriétaire, déroulez le menu « Type de recherche », puis dans le menu déroulant choisissez « Propriétaire».
Il vous suffit de saisir les premières lettres du nom recherché : il apparaît alors une liste de nom contenant les lettres saisies.
Une fois le nom du propriétaire trouvé, vous pouvez également saisir le prénom si vous le connaissez, puis cliquez sur « Rechercher ».
Recherche par adresse
Pour rechercher une parcelle par son adresse, déroulez le menu « Recherche Edicom », puis dans le menu déroulant choisissez « Parcelle par adresse ».
Il vous suffit de saisir les premières lettres du libellé de l’adresse recherchée : il apparaît alors une liste de nom de voies contenant les lettres saisies.
Une fois le nom de l’adresse trouvée, cliquez sur « Rechercher ».
Résultats des parcelles recherchées
Si le résultat est constitué d'une seule parcelle
→ x'Map zoome et colore automatiquement la parcelle concernée.
→ Une fenêtre de résultat apparaît : elle nous donne quelques informations sur la parcelle (Numéro, superficie, code INSEE).
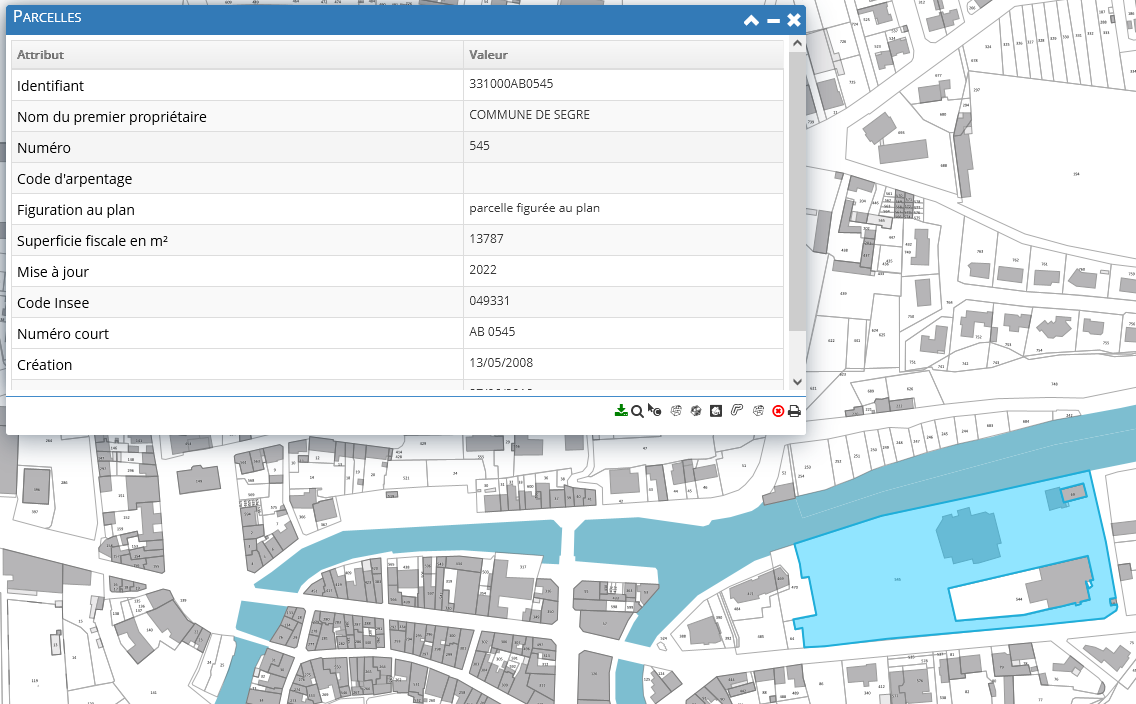
Vous venez d’effectuer une sélection de parcelle.Si vous souhaitez supprimer cette sélection :
→ cliquez sur Sélections dans la barre des menus,
→ et cliquer sur Vider la sélection. La parcelle n’est plus sélectionnée et la fenêtre de résultat disparaît.
Si le résultat est constitué de plusieurs parcelles

Actions sur l’ensemble de la sélection
Un tableau « Résultat de la sélection » s’affiche. Différentes actions sont alors possibles sur l'ensemble de la sélection
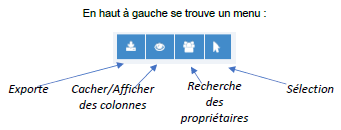
→ Exporter :
Pour exporter le résultat de la sélection selon différents formats.
En cliquant sur l’icône Exporter, les formats disponibles se présentent à nous :
→ Cacher / Afficher des colonnes :
Pour formater l’édition à sa convenance il faut cacher afficher des colonnes.
En cliquant sur l’icone, Xmap nous présente les colonnes attributaires :
> En cliquant/recliquant sur l’une d’elle, la colonne associée disparait ou ré-apparait dans le tableau Résultat de la sélection.
→ Recherche des propriétaires :
Pour consulter et éditer la liste des propriétaires de toutes les parcelles sélectionnées en cliquant l’outil recherche des propriétaires. En cliquant sur l’icône Recherche des propriétaires :
> En choisissant une des options, Xmap nous propose le tableau des résultats sous la forme demandée.
→ Sélection :
Permet d’enregistrer une sélection et d’obtenir des mesures sur les sélections. En cliquant sur l’icône sélection :
> En choisissant une des options, Xmap nous propose le tableau des résultats avec des colonnes informant sur les mesures sélectionnées.
> Pour en savoir davantage sur ces
actions, cf. paragraphe sur le menu Sélection
Actions sur chaque élément de la sélection
La première colonne du Résultat de la sélection propose un ensemble d’actions réalisables sur chacune des parcelles.
