Manipulations des données
x'Map vous permet d'effectuer un certain nombre d'intéractions avec les données affichées sur la carte : sélections, filtres géographiques et attributaires, zones tampons, sélections.
Ce tutoriel vous permettra de vous guider, à partir de cas d'usages, dans vos interactions avec les données cartographiques affichées sur la carte
Sommaire
Présentation du menu de sélection
Présentation générale
Afin d’expliquer les différentes manipulations de sélection, les objets servant d’exemple seront ici les parcelles cadastrales. Pour accéder à la sélection d’objet, cliquer sur le menu Sélections

Le menu est alors activé
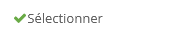
En bleu sont colorées les options de sélection par défaut. Le principe est le suivant :
- D'abord choisir la ou les couches dans lesquelles on souhaite sélectionner les objets
- Choisir le type de sélection d'objets
- Enfin, choisir quelle va être l'opération sur les résultats des sélections effectuées les unes après les autres
Configuration de l'outil
Choix des couches
Il s'agit dans un premier temps de choisir la ou les couches que l'on souhaite consulter. Pour cela, cliquer sur le cadre prévu à cet effet, et sélectionner les couches souhaitées
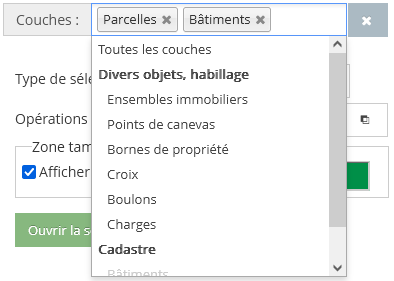
Choix du type de sélection
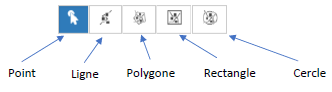
Sélection par Point : Un simple clic sur l'objet à consulter.
Les éléments de la couche choisie et qui sont situés sur le point seront selectionnés
Sélection par ligne : Un clic pour commencer : fixe le point départ de la ligne. Des clics successifs pour dessiner les segments de la ligne. Un double clic pour terminer.
Les éléments de la couche choisie et qui intersectent cette ligne dessinée seront selectionnés
Sélection par polygone ou rectangle : Entourer le groupe de parcelles à sélectionner en dessinant le polygone (ou le rectangle) : Un clic pour commencer. Double clic pour fermer le polygone.
Les éléments de la couche choisie et qui sont inclus dans ce polygone (rectangle) seront selectionnés
Sélection par cercle : Le clic pour commencer fixe le centre du cercle. En s’éloignant du point centre, on choisit la taille du rayon. Un clic pour terminer
Les éléments de la couche choisie et qui sont inclus dans ce cercle seront selectionnés
Opérations sur les sélections
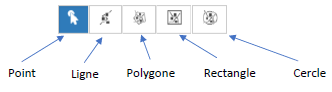
Ces différentes opérations s’opèrent entre les résultats de sélections consécutives.
Remplacer la sélection courante : le résultat de ma seconde sélection viendra se substituer aux résultats de ma première sélection (qui seront donc perdus).
Ajouter à la sélection courante : le résultat de ma seconde sélection viendra s’ajouter aux résultats de ma première sélection.
Les résultats se mettent ainsi à jour dans la fenêtre « Résultat des sélections ».
Zones tampons
Une zone tampon crée un élargissement de la sélection, selon l’épaisseur souhaitée (unité : le mètre). L’élargissement s’opère autour de la figure de sélection (« type de sélection).
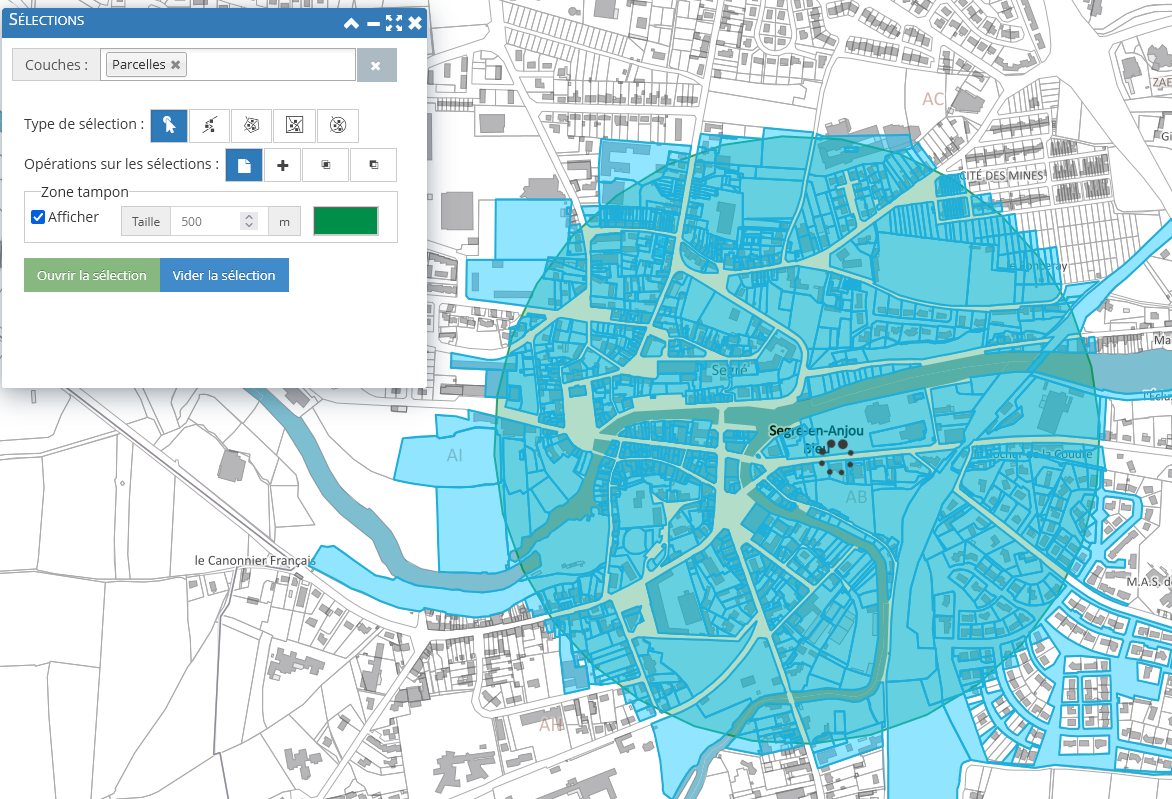
Résultats de la sélection
Affichage
Lorsque l’on a effectué une sélection, selon une couche choisie et avec un mode de sélection, on obtient l’affichage d’une nouvelle fenêtre « Résultats de la sélection » qui liste les objets sélectionnés. En arrière-plan, Xmap met en surbrillance les objets de la carte qui sont dans la sélection.
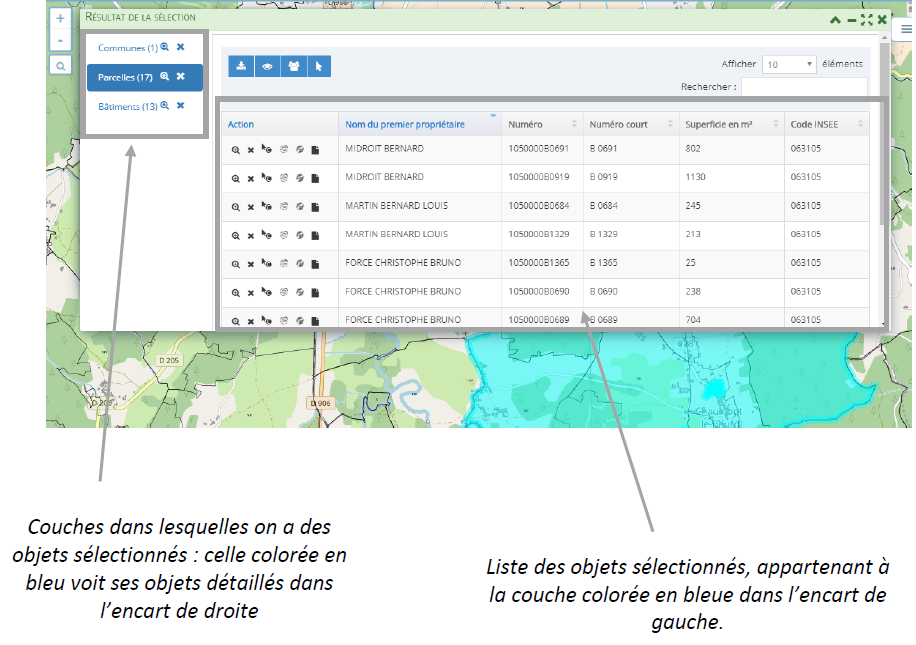
Actions sur chaque élément sélectionné
Il se peut que ces actions diffèrent selon le type d’objet dont il s’agit. Ici exemple des parcelles cadastrales. On trouve des actions possibles sur chacun des éléments de la sélection :

Actions sur l'ensemble des objets de la sélection
Un tableau « Résultat de la sélection » s’affiche. Différentes actions sont alors possibles sur l'ensemble de la sélection
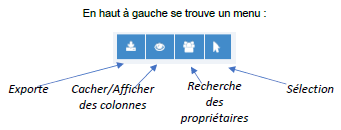
Exporter :
Pour exporter le résultat de la sélection selon différents formats.
En cliquant sur l’icône Exporter, les formats disponibles se présentent à nous :
Cacher / Afficher des colonnes :
Pour formater l’édition à sa convenance il faut cacher afficher des colonnes.
En cliquant sur l’icone, Xmap nous présente les colonnes attributaires :
> En cliquant/recliquant sur l’une d’elle, la colonne associée disparait ou ré-apparait dans le tableau Résultat de la sélection.
Recherche des propriétaires :
Pour consulter et éditer la liste des propriétaires de toutes les parcelles sélectionnées en cliquant l’outil recherche des propriétaires. En cliquant sur l’icône Recherche des propriétaires :
> En choisissant une des options, Xmap nous propose le tableau des résultats sous la forme demandée.
Sélection :
Permet d’enregistrer une sélection et d’obtenir des mesures sur les sélections. En cliquant sur l’icône sélection :
> Sauvegarder la sélection : cette action permet d’enregistrer une sélection. On choisit un intitulé pour cet enregistrement, et on peut le sauvegarder seulement pour l’utilisateur, soit pour l’espace de travail, soit pour l’ensemble des utilisateurs de xmap. Pour finaliser l’enregistrement, cliquer sur valider. Pour retrouver cette sélection, il faudra se rendre dans le menu « Liste des Sélections sauvegardées » : on affiche un tableau qui récapitule l’ensemble des sélections
>Aire, longueur, périmètre projetés des objets : En cliquant sur cette option, on ajoute des colonnes dans le tableau de résultat de la sélection pour informer sur ces mesures pour chaque objet.Pour retirer ces colonnes et revenir à la configuration initiale, cliquer sur la petite flèche de l’outil Sélection, et choisir « Revenir à la sélection initiale ».
>Aire et longueur projetées de la sélection : Cette option nous fournit dans une nouvelle fenêtre le calcul des mesures sur la somme des objets de la sélection
>Zone tampon depuis cette sélection : En choisissant cette option, l’objectif est d’élargir la sélection aux objets voisins dans un certain rayon. La fenêtre du menu sélection s’impose à nouveau à nous, dans laquelle nous allons entrer le rayon dans lequel on veut étendre la recherche. Il faudra ensuite cliquer sur Appliquer En ayant fait « Valider », le tableau de sélection s’allonge en donnant les objets voisins supplémentaires, et sur la carte, les nouveaux objets de la sélection sont également mis en surbrillance.
Ouvrir ou vider une sélection

Ouvrir la sélection : pour afficher la fenêtre « Résultat de la sélection » lorsqu’on l’a refermée auparavant.
Vider la sélection : pour remettre à zéro la sélection et vider les éléments de la fenêtre « Résultat de la sélection ». En arrière-plan, les objets précédemment mis en surbrillance reprennent leur aspect d’origine.
Présentation du menu Données de la couche
Présentation générale
Pour accéder à la sélection d’objet, cliquer sur le menu "Données de la couche"
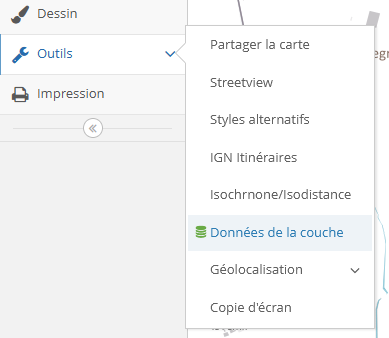
Il faut choisir la couche dont on cherche à connaitre les données, dans la liste déroulante. A partir de là, tous les objets de cette couche sont listés, avec les valeurs associées aux champs.
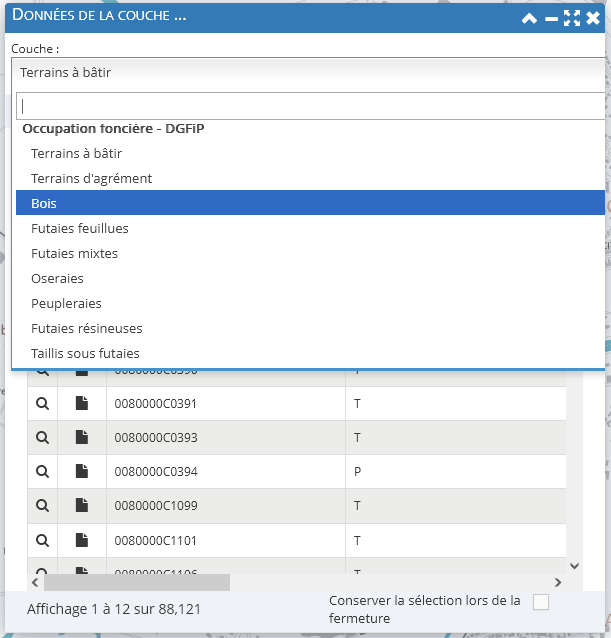
Actions possibles sur les données
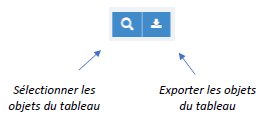
Sélectionner les objets du tableau : fait à la fois la sélection des objets et le zoom sur leur étendue spatiale, avec la possibilité de conserver la sélection à la fermeture de la fenêtre :
Exporter : permet, après choix du format d'export, de récupérer un fichier contenant les données de ma couche
Filtrer les données
Le tableau des données de la couche offre la possibilité d’effectuer des filtres sur les données, des requêtes sur les attributs. Pour chacune des colonnes, le filtrage s’effectue via les champs du formulaire suivant :
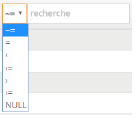
Remarques :
- Le champ « recherche » n’est pas sensible à la casse
- Le temps de réaction peut être un peu long si les calculs engendrés sont complexes.
- L’outil « Sélectionner les objets du tableau » fonctionnera de la même façon sur le résultat du tri : à la fois la sélection des objets et le zoom sur leur étendue spatiale./li>
- L’outil « Export » exportera le résultat du tri.
Exemple : Recherche des zonages AU de la couche PLU
- Faire afficher les données de la couche Zonage PLU POS CC
- Puis, pour la colonne Code, ou identifiant alpha-numérique, choisir « ~= »
- Saisir les lettres AU dans la zone de recherche
- Taper sur entrée
Le tableau est filtré pour afficher tous les zonages AU et dérivés (AUC, AUb, ...) On peut ainsi les sélectionner par exemple, ou les exporter.